The plugin "ToDoList" provides the panel "ToDo List".
The plugin only provides the user interface and is optional.
The panel can be used to synchronize the document content that is loaded using placeholders with the connected data source and to perform a preflight check.
The panel ToDo List can be used to determine the synchronization state of the placeholders in the document. Additional options such as showing all text frames in overset and unsynchronized URLLinks are also offered.
In the panel, all entries are displayed as a list depending on the filter options set for the current front document.
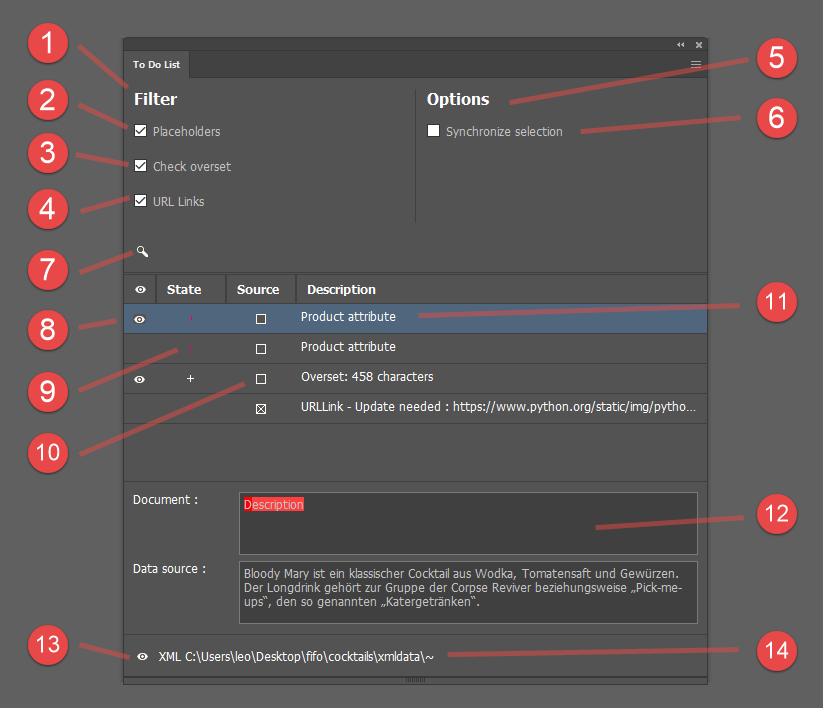
- Filter options. When pressing the 'Search' button, only tasks matching these filter criteria are displayed.
- Placeholder - if this checkbox is activated, the synchronization states of the placeholders in the document are checked when the 'Search' button is pressed by executing the 'Sync' Action of each placeholder.
- Overset - if this checkbox is activated, every text frame with overset is displayed as a task in the list
- Web Images - if this checkbox is activated, every Web Image link of the document is checked when the 'Search' button is pressed. Any outdated or errorneous URLLink is displayed as an entry in the list
- Options - Other settings
- Synchronize selection. If this option is activated, the selection between document and task list is synchronized bidirectionally. If a frame is selected in the document that corresponds to a task, it is selected in the palette. If a task that corresponds to a frame in the document is selected in the palette, this frame is selected in the document.
- 'Search' button. Pressing this button will update the list of tasks according to the selected settings
- 'Eye' marking. When this button of a list entry is pressed, the entry is set as 'watched'. See Auto solve
- Status of the task. This icon shows why the task is displayed in the list:
 (Exclamation mark) - the placeholder is not synchronous, or there was a loading error
(Exclamation mark) - the placeholder is not synchronous, or there was a loading error (Plus) - the text frame has an overset
(Plus) - the text frame has an overset (Tick) - the task has already been completed by auto solve. The next time the 'Search' button is pressed it should no longer appear
(Tick) - the task has already been completed by auto solve. The next time the 'Search' button is pressed it should no longer appear
- Source of the task. This button indicates the type of document frame the task comes from. On click the corresponding document frame is selected.
- Description depending on the source of the task:
- Placeholder: Name of the placeholder.
- Text overset: Number of characters in overset
- URLLink: State of the link and URL
- Detail display. Depending on the selected task type, details about the solution of the task are displayed here (e.g. document text and text from the data source and their difference)
- 'Auto solve' button. When this button is pressed, an attempt is made to solve the tasks marked with an eye or all tasks automatically - see Auto solve
- Connection indicator
When pressing the 'Search' button of the task palette, the synchronous status of the placeholders is automatically determined and set in the document. Alternatively the 'Sync' action of the placeholders can be determined via the Comet control bar (Window->priint:comet->Comet control bar) and by pressing the 'Synchronize placeholders' button (with ALT pressed):

When the 'Sync' or 'Load' action of a placeholder is executed, the synchronization state is marked to the placeholder in the document. For performance reasons, only a red square (not synchronized) or a green square (synchronized) is currently displayed on the frame:
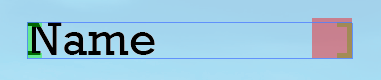 Not synchronized
Not synchronized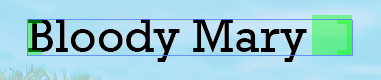 Synchronized
Synchronized
The priint:comet Illustrator plugins can try to do tasks in the list automatically. Depending on the task type, the following strategy is used:
- placeholder: For placeholder tasks, the system tries to synchronize the placeholder with the data source. This is done by loading the placeholder itself, which updates the data in the document as usual. If the loading is successful, the placeholder status in the document is set to synchron and the task is marked as 'Done' in the list.
- Overset: For text frames with overset, the 'Adjust frame' function is automatically executed (analogous to layout rule), which adjusts the height of the frame so that the text overset disappears.
- URLLink: For URLLinks, an attempt is made to reload the URLLink by updating it.
When tasks are solved automatically, the list entries marked with an eye symbol are taken into account. If at least one task is marked with an eye, only these tasks will be solved automatically. If no entry is marked, all tasks will be solved. Tasks that do not appear in the list due to the filter options will not be solved automatically.
The palette has the ClassID 10
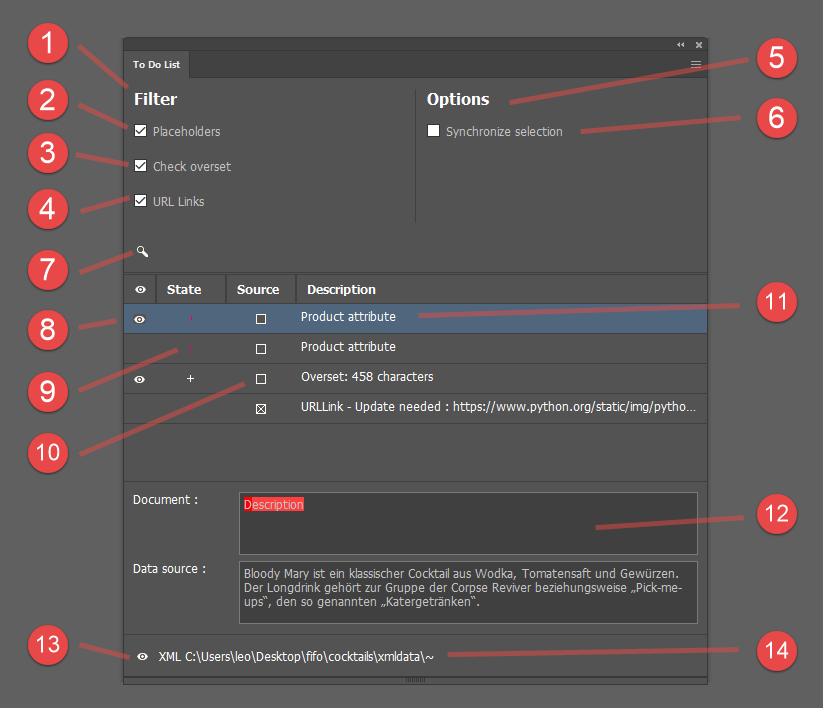
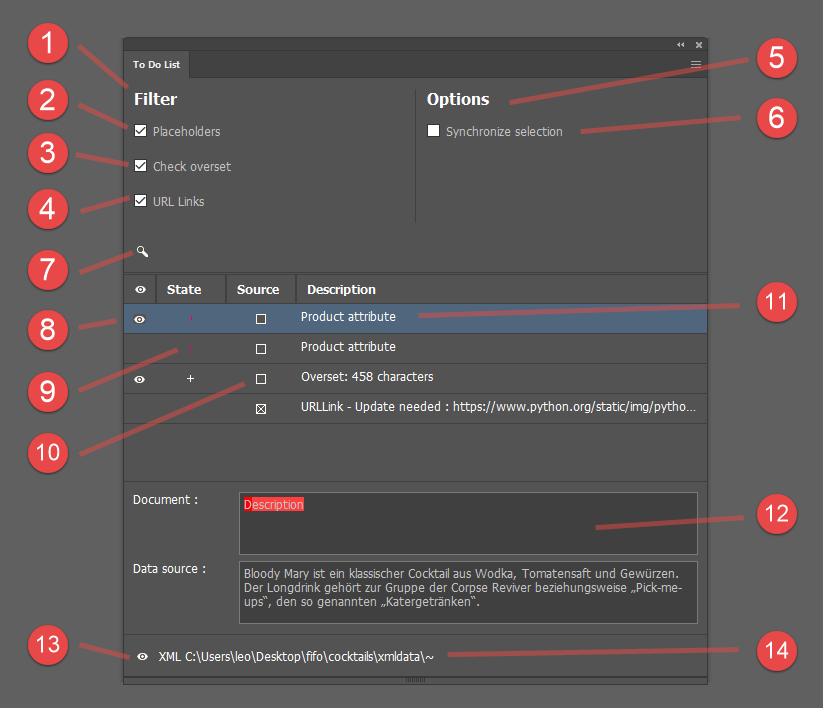
 (Exclamation mark) - the placeholder is not synchronous, or there was a loading error
(Exclamation mark) - the placeholder is not synchronous, or there was a loading error (Plus) - the text frame has an overset
(Plus) - the text frame has an overset (Tick) - the task has already been completed by auto solve. The next time the 'Search' button is pressed it should no longer appear
(Tick) - the task has already been completed by auto solve. The next time the 'Search' button is pressed it should no longer appear
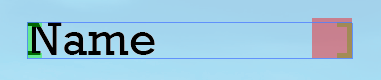 Not synchronized
Not synchronized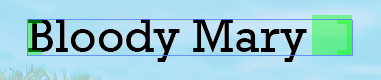 Synchronized
Synchronized