Copyright Informationen
© 2004-2022 WERK II II GmbH. All Rights reserved.
IQUEST.xcell ist a trademark of Werk II GmbH. Adobe and InDesign® are trademarks of Adobe Systems Incorporated.
Apple, Mac, Macintosh and PowerPC Macintosh are trademarks of Apple Computer, Inc. and in the USA and other states
trademarked. Microsoft, Windows, Excel are trademarks of Microsoft Corporation and/or in the USA and other states
trademarked. All other firm and product names used here in might be trademarks or be reserved of somebody.
- Adobe InDesign® CS, CS 2 oder CS 3
- Windows XP
- Adobe InDesign® CS, CS 2 oder CS 3
- PowerPC-Prozessor G3, G4 oder G5
- min. 128 MB RAM Memory
- Mac OS X Version 10.2.4 bis 10.4
Further system requirements for the usage of Adobe InDesign® you can find here.
- After unpacking the archive with Stuffit Expander (you find the current version at http://www.stuffit.com)
the folder Werk II is shifted in the Adobe InDesign® folder Plug-ins.
After the next start of InDesign® you can use the functions "Excel tables" of IQuest.xcell in the menu "File" .
- The following plugIns belong to IQuest.xcell: CoreServlett.pln, EmbeddedLink.pln und XCell.pln.
If one of these plugIns is not installed or activated, then the following functions can not be used.
- The plugIns can be tested for 30 days with the entire functionality - a timely infinite
licensing is done by copying the file w2.lic in the Werk II folder.
The licence file is sent to you by Werk II per E-Mail after buying a IQuest.xcell licence.
If you used the whole testing phase it is necessary to start InDesign® once without the Werk II PlugIns.
Move the Werk II folder to your Desktop, start Indesign, quit it and move the folder back into the PlugIns folder.
Now IQuest.xcell will work for you.
Excel tables can be placed in InDesign® as tables and then can be edited.
If subsequently changed data shall be adopted from the Excel tables,
then formatting and design steps done with Adobe InDesign® CS functions are lost.
The table must again be edited in InDesign®, a time consuming and error-prone editing process.
With IQuest.xcell InDesign® tables from Excel can be updated without loss of formatting.
IQuest.xcell provides the user several functions for updating of Excel tables:
- the inserting of Excel tables
- the updating of one or more tables
- the changing of the reference between InDesign® table and Excel file
All functions can be found in the menu "file" in "Excel tables".
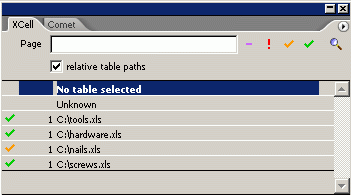
Mark an opened text-frame by clicking it.
Click on the Insert Button in the XCell-palette.
Choose an Exel-file in the opening dialog.
The Exel-sheet is embedded into the textframe. Resize the textframe if the table doesn't fit properly.
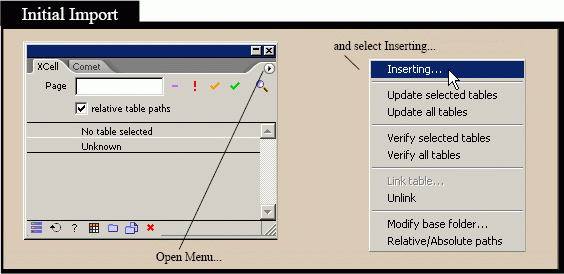
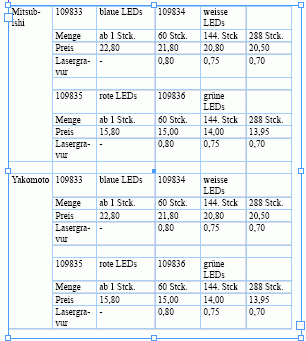 |
Now you can format the embedded table. | 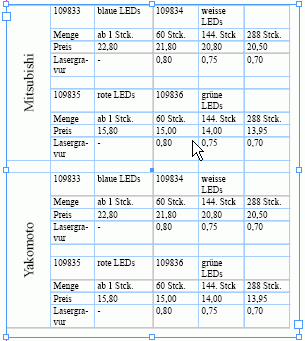 |
|---|
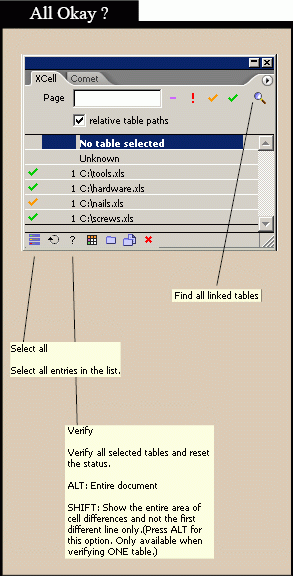
IQuest.XCell can test if the content of an Exell-Sheet has been changed. You can scrutinize the whole document, or even a sole table
To test a single table, you start by updating the list of tables by pressing the find-button (magnifier icon).Now you can select the tables you want to have checked. Mark them by clicking on their Line. Shift and Ctrl-(resp. Command-) keys do the normal effect.
A click on the status-icon in the first column of the list makes the cursor jump directly to the relatet table. You can select all tables at once by pressing the first button on the lower left side of the panel.
The Check is run by pressing the test-button (icon questionmark). Holding down the alt-key while pressing the test-button will cause the whole document to be checked.
After the test you can see the status of a table by the icon in the first column. A green check means OK. The data in the InDesign® table is equal to the data in the Exel-file. An orange check means, data differs and the tables have to be updated. A red exclamationmark indicates an error. The related Exel-file could not be found. A lilac line Strich means the table is not linked at all.
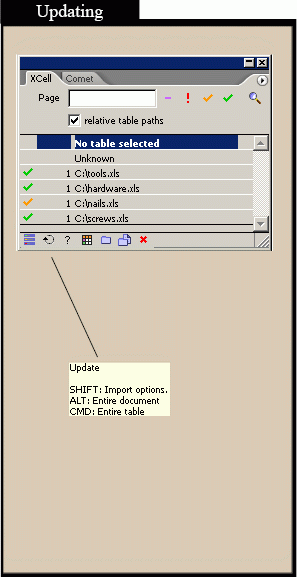
You can update the Ecell-data in an Indesign-document by pressing the update-button (icon: circled-arrow) on the XCell-panel.
Choose to update a single cell, an area of the table, the entire tabel itself or the whole document.
All data as selected will be read from the Excell-file and merged into the InDesign®-Document, all your formatting will be saved.
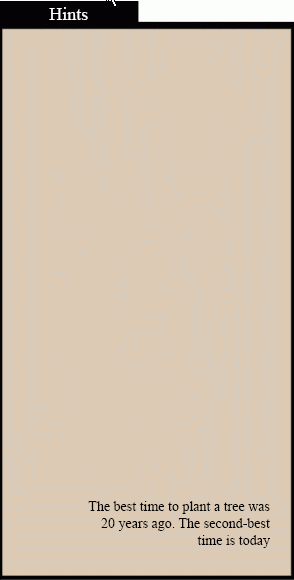
Excel files with more than one sheet are
not supported . Only the first sheet in a file is recognized.
Cells wich are merged in InDesign® will be shown as single cells again after updating. Cells which are merged in XCell will be shown merged.
In case of bugs or if you have questions on handling IQuest.xcell please offer us the following information via e-mail:
WERK II GmbH· Falkstraße 73 - 77 · 47058 Duisburg
phone: +203.30511.288 · fax: +203.30511.295
www.priint.com · info@priint.com