 ). Activation in other contexts is ignored.
). Activation in other contexts is ignored.
Layout Rules are actions that can be linked together with frames and text placeholders and executed in specific situations like after loading a placeholder automatically by the priint:comet plug-ins. Using Conditions the execution of the rules can be controlled specifically. Frames and text placeholders can have any number of Layout Rules and for each rule and condition you can defined up to four additional parameters.
A built-in set of rules and conditions supports the most common requirements. With own actions the functionality of the rules and conditions can be extended as desired.
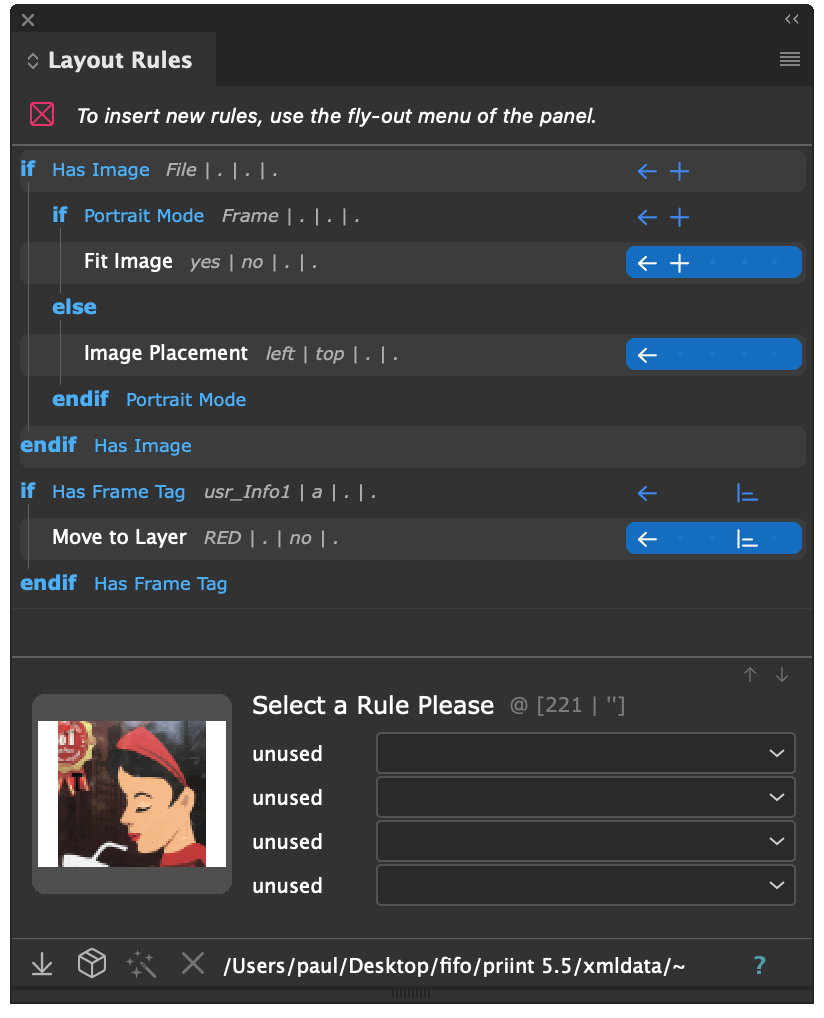
Layout rules can be run in various situations.
Text layout rules are only executed when placeholders are loaded ( ). Activation in other contexts is ignored.
). Activation in other contexts is ignored.
| Type | Description | |
| After creation |

|
The rule is always executed when a frame is created from a template and done loading. If a frame was inserted by a script, e.g. wit document::place_items, the rule is also applied if the parameter autoload is 0, meaning not loaded yet. If the rule should run again after load, the script should use the command Warning : The rules are applied after the <- rules. The rules are not executed after copy/paste, drag/Alt-drop of frames! During normal frame creation, the rules cannot be applied, because newly created frames have no rules associated with them. |
| After Load |

|
After the frame's placeholders are loaded. The frame itself does not need placehoders. InDesign® groups, status objects and push buttons do not execute this rule. It is, however, applied to subframes of such objects. |
| During reorganisation |

|
The rule is applied when a frame is changed during page reorganization. |
| Geomtry Changes |

|
The rule is executed whenever a frame changes size or position in the document. You should use this type of rule sparingly. Interactive script commands like showmessage, file::select_file etc. must not be used in these rules!
During template insertion and during loading and construction of frames, editing is disabled. |
| After build |

|
The rules are executed after a product is loaded and built. The gFrames list contains all frames of the product to which gFrame belongs. Geometry changes of the frame are no longer registered by the product build-up and can lead to overflows of the page elements! Attention: The rules are executed only by the product build-up process. When inserting individual products, e.g. with drag and drop, they are not executed. |
During creation and editing of templates, all rules are disabled.
When you insert a template directly from the Template panel, all rules are disabled, too. You can execute the defined rules anyway by holding the command key.
[From Comet 3.2.3 onward] The order, in which frames are procesed, is determined by the frame identifiers. When comparing identifiers, the UTF8 representation is used.
Frame identifiers are set in the Template Behaviour panel.
Versions prior to 3.2.3 use the frame UIDs to determine frame order.
[From v3.2.3 R2410 onward] The execution of layout rules can be made to be depend on some conditions. In addition to a number of standard condtions, you can also define custom condtions. The tests use one condition each. Conditions may have an ELSE branch, and can be nested to an arbitrary depth. Conditions cannot be negated or combined with 'and' or 'or' operators. Equivalent constructs can be easily formulated, however:
A rule R should apply, if a condition A is false.
Run the rule in the else branch:
if A
else
R
end
A rule R should apply, if the conditions A and B both are true.
Set the second condition as a sub condition into the first:
if A
if B
R
end
end
The rule R should apply, if either of the conditions A and B is true (or both are).
The obvious solution, to use two if statements in sequence has the unwanted side effect that R runs twice if both conditions are true. The following construct is better:
if A
R
else
if B
R
end
end
The state of the execution of Condition is automatically calculated from the state fields of the underlying rules. If at least one of the rules could be executed, the corresponding state is activated. The execution states of conditions cannot be set manually.

Some rules are built in. Here a list of all standard rules for frames:
| Name | ID | Description |
| ⇨ Frames | ||
| Fit Frame | -22 |
Adjust frame siye to the content. Multi-line text frames are height-adjusted. All other frames are adjusted in both dimensions. This method tries to circumvent quite a few errors in InDesign®. Here you can find a reference document with a more detailed description and tests. |
| Fit Frame (DEPRECATED) | -1 |
Adjusts the frame size to the content. Multi-line text frames are height-adjusted. All other frames are adjusted in both dimensions. |
| Set Frame Size | -28 |
Set the height and width of a frame. If a negative value is specified for the height, the original height of the frame in the template is used. |
| Keep Proportions | -9 |
Retains the width-to-height ratio of a frame. If both dimensions change, you can specify which value (width or height) should be used to determine the other. As the base proportion, the frame size at the time of the last change of a frame rule is used. |
| Flip Frame Proportions | -14 |
Switch height and width of a frame |
| Justify Frame | -12 |
Align a frame with another frame in the comet group. The frame has to have a larger identifier than the reference frame. If the rule is applied to a multi-frame for repeating elements, contained elements are automatically moved with it too (since version v4.2 R33656). Frame Labels are set using the panel Template Behavior and the UTF-8 representations of the labels are used for comparisons. |
| Position Frame | -13 |
Move the frame relative to the position of another frame in the same Comet Group. The frame has to have a larger Frame Label than the fix reference frame. If the rule is applied to a multi-frame for repeating elements, contained elements are automatically moved with it too (since version v4.2 R33656). Frame Labels are set using the panel Template Behavior and the UTF-8 representations of the labels are used for comparisons. |
| Set Frame Geometry | -27 |
Restores previously written frame geometry and sets resets the frame to the stored information. The settings are equivalent to the following parameters to frame::apply_frame_info:
See also: Frame Infos |
| Hide / Show | -10 |
Make the frame In/Visible. Invisible frames can be shown with frame::show or from the layer panel. |
| Move To Layer | -4 |
Move the frame to the specified layer. If the layer does not yet exist, it is created in front of the layer specified in the second parameter. If the first layer name is not specified, a new layer is added with an autogenerated name. If the second parameter is omitted, new layers are created as the uppermost layer. [since v3.3.1 R4222] You can additionally specify whether layer locks should be ignored. Attention: If frames are moved to a locked layer, the document selection may change! [since v4.3 R36020] Inlines and frames from InDesign® groups cannot be moved separately from their parent object (the text frame frame or the group). In the fourth parameter of the rule, you can now specify whether the parent object should also be moved in these cases. For grouped frames, all frames in the group are then moved to the specified level. With inlines, the containing text frame is moved. If the text frame is part of an InDesign® group, all frames in this group are also moved. |
| Link And Load Frame | -21 |
Link frames with the same object as the one selected in parameter 1. This rule can be used when a frame is invisible at load time and cannot be selected in the document because of that. |
| Send Event | -15 |
Execute all rules of another frame in the comet group, which is subscribed to a certain key. You can find more about this here. |
| Apply Object Style | -34 |
since v4.3 R34796 Apply an Object Style defined in the document to the frame. |
| ⇨ Images | ||
| Fit Image | -2 |
Scales the image according to the frame size. If no parameters are specified, images are scaled proportionally. Here you can find a test document for this rule: layoutrule_fitimage_CS55.indd.zip , layoutrule_fitimage_CS6.indd.zip |
| Image Placement | -3 |
Adjust the image position according to frame and image size Here you can find a test document for this rule: layoutrule_fitimage_CS55.indd.zip , layoutrule_fitimage_CS6.indd.zip |
| Apply Frame Fitting Options | -30 |
Apply the InDesign® frame fitting options (if any) set in the menu Object -> Fitting -> Frame Fitting Options ... . |
| Image color settings | -11 |
Set color options for the image. The options are equivalent to those in the menu Object -> Image Color Settings.... |
| ⇨ Texts | ||
| Vertical Justification | -5 |
Set the vertical text alignment, justify vertically. |
| Scale Text | -8 |
Scale text such that the frame is filled and there's no overset. If the first parameter is set to true, text without overset is unaffected. |
| Change Height of Text Frame | -29 |
Adjust the height of a text frames. The height can be modified percentage proportiannly or in multiples of the last line height. A negative percentage resets the frame height. Integers and decimal values are allowed. Both '.' and ',' are allowed as decimal points. Percentage proportional frame height modifications are also applied to graphic frames. |
| ⇨ Tables | ||
| Fit Table Width | -20 |
Adjust table to the frame width. One or all columns of the table are width-adjusted such that the table reaches the right frame boundary. " For tables wider than the frame, this can cause text overset in individual cells. |
| Unique Columns | -25 |
The columns of the specified range all get the same width. Overall, the columns in the frame (3rd parameter) are so wide that the table fills exactly the frame or text column in which it starts. Without frame adjustment, the previous sum of the widths is evenly distributed. Attention: For chained text frames, the whole text will be searched for the table! The first table in the frame chain will be modified. If multiple frames in the chain have this rule, it will be executed multiple times! |
| Resize Rows | -23 |
Change the row height in the FIRST table in the text. If the minimum and maximum height are equal, the row height is set to that exact value. Otherwise, InDesign® can adjust the height within the given boundaries. Warning: For chained text frames, the whole text will be searched for the table! The first table in the frame chain will be modified. If multiple frames in the chain have this rule, it will be executed multiple times! |
| Resize Columns | -24 |
Change the column width in the FIRST table in the text. Warning: On chained text frame the table is searched in all frames of the chain! The rule is always applied on the FIRST table found in the whole chain.If several frames of the chain have this rule, the rule is executed several times! |
| Fit Column | -33 |
[since v4.2 R33680] Fit columns to have no text overset in any of its cells. If there is no text overset, you can shrink the column width to its optimum. ATTENTION: The function only works on tables not lying in overset. |
| Table Break | -19 |
Break tables wider than the frame. Protruding columns are copied into new table cells. |
| Mirror Table | -31 |
Reverse column order from 1, ..., n to n, ..., 1. Helpful for tables in texts written from right to left. |
| Update Cell Styles | -26 |
[since v4.0.5 R9000] Applies all cell styles again and forces InDesign® to update. |
| ⇨ Distances | ||
| Apply Magnets | -6 |
Update the magnets attached to the frame. If more magnets are attached to those frames, they are updated as well. It is sufficient to select only one frame of a magnet group. Magnetic distances are automatically restored after the rule is executed. |
| ⇨ Messages | ||
| Beep | -16 |
Play a warning beep |
| Show message | -17 |
Show a warning message |
| Write a log message | -18 |
Write something to the log file |
More standard rules may be added in the future.
This table describes all built in conditions.
| Name | ID | Description |
| Has Image | -3 |
Does the frame have an image? The test can be limited to files or embedded images. |
| Portrait Mode | -4 |
Is the frame in portrait format? This condition can also be used to test if the image in the frame is in portrait format. |
| Compare Edges | -6 |
Compare the length of one edge of the frame with the length of the same edge of another frame in the same comet group. |
| Compare Sizes | -7 |
Test if the frame is wider/taller/... than another frame in the same comet group. |
| On Layer | -8 |
Is the frame located on the specified layer? You can specify up to four layers.The names can be specified as regular expressions (PCRE). Checking start/end of a layer name: With '\ALayer', all layers are accepted whose name starts with 'Layer'. 'en_EN\Z' matches all layers whose name ends with 'en_EN'. |
| Has Script Tag | -9 |
Does the frame have a frame tag with the specified key-value pair? Frame tags can be managed with the panle Comet Admin -> Frame Tags. The cScript functions frame::set_script_tag and frame::get_script_tag are available for automatic processing of frame tags. |
| Frame is Empty | -10 |
[Since v4.2 R33550] Is the frame empty? Text frames with an empty text placeholder are also recognized as empty. Frames for Repeating Elements are empty if the frame has no repeating elements. Frames are identified by their label in the Comet Group. If the label is empty, the frame itself is checked. With the context menu 'Template Behavior' you can make the frame labels visible in the document. Using panel Comet Admin -> Template Behavior you can edit the labels. |
| Text Overflow | -1 |
Does the frame's text have overset? |
| Last Text Frame | -2 |
Is the frame the last or only frame in a chain of linked text frames? |
| Received Event | -5 |
True when another frame has sent an event and a key. Use this rule to mark rules to handle the event. Find out more about this here. |
| Else | 0 |
Add an ELSE branch to the condition. |
More standard conditions may be added in the future.
[Since v3.3.1 R3355] Like frames, text placeholders can be assigned layout rules. A set of standard rules is built into you plugins. The following table gives an overview of the available rules for text placeholders.
Text layout rules are applied only during placeholder loading (<-). Activations in other contexts are ignored. Please note that the text layout rules can only be set in texts that are linked to a placeholder!
| Name | ID | Description |
| Apply Character Style | -1 |
Set simple text attributes. |
| Apply Paragraph Style | -2 | |
| Font And Size | -3 | |
| Font Color | -4 | |
| Serach And Replace | -6 |
Find and replace in the net text of the placeholder. You can search for any regular expression. You can refer to (parenthesized) regions of the regex with /1, /2, ... in the replace-string (Warning : Unlike cScript, slashes / are used here, not backslashes \). To enter backslashes \ you can use the the identifier '#B_'. You can select the regex flavor you prefer with a prefix in the search string:
Example 1: Swizzle the first (or all) blocks of numbers of the form 123-456 to 456-123: Find : ([0-9]+)[-]([0-9]+) Example 2: Use a look-behind. Find all occurences of Hello Name that follow a number and capitalize the name. Find : (?<=[0-9])((Hello) (#BS_p{L}*)) Example 3 : Replace all paragraph separators with soft returns. Make sure the unformatted placeholder text contains pragraph separators as \r. Find : #B_r Example 4: Replace soft returns with paragraph separators: Find : #B_n |
More standard rules may be added in the future.
[since v3.3.1 R3355] The following table showcases the built-in conditions for text rules.
| Name | ID | Description |
| Is Empty | -1 |
Does the placeholder contain text at all? Note : "empty" placeholders really contain an invisible, dimensionless character. This condition tests if a placeholder contains exactly that character and nothing elses. |
| Is Number | -2 |
Does the placeholder show a number? Both periods and commas are allowed as decimal points. Optionally, you can specify a unit in the first parameter (e.g. &euro.). When you do, the number has to be followed by that unit, with the exact same spelling. There may be any number of whitespace characters between the number and its unit. |
| Is Equal | -3 |
Test a placeholder against up to four parameters. Empty parameters are ignored. The net values of the placeholder text will be used for comparison. |
| Contains | -6 |
Does the placeholder contain the specified text? You can search for any regular expression. You can also specify if the text has to start with the search string, or may contain it at any position. The search is always conducted on the net text. [since v3.3.1 R4014] You can select the regex flavor you prefer with a prefix in the search string:
To enter backslashes \, you can use the identifier '#BS_'. |
| Else | 0 |
Add an ELSE branch to the condition. |
More standard conditions may be added in the future.
You can define up to 200 own frame rules and up to 200 text placeholder rules. The rules are defined in actions.xml or the actions table with the following ClassIDs:
ClassID 36 : Frame rules
ClassID 51 : Text placeholder rules
The rules defined in this way are appended to the list of the standard rules in the order of their sequence numbers. A detailed description of the actions attributes for layout rules can be found here.
The scripts of layout rules can use all script functions. However, please note the following:
The script should start with the following includes:
#include "internal/types.h"
#include "internal/text.h"
In all calls to layout rules, the current frame is defined in gFrame. Rules called after build can also access the list gFrames (ItemList), which contains all frames in the build.
In addition to the generally available global variables, such as gFrame, gDocument, ... a number of specific global variables are also defined:
| Name | Type | Description |
gOrgFrameLeft |
float |
Original coordinates (in points) of the gFrame when the rule was set. The coordinates are updated with every change to a rule or condition of the frame within the frame. For text layout rules, the values are 0.0 each. |
gOrgFrameTop |
||
gOrgFrameRight |
||
gOrgFrameBottom |
||
| gFrameLeftBefore |
float |
Current coordinates of the frame before application of the rule. For text layout rules, the values are 0.0 each. |
| gFrameTopBefore | ||
| gFrameRightBefore | ||
| gFrameBottomBefore | ||
| gStart | int |
Start position and length of the placeholder. The varaibales are defined only for text layout rules. |
| gLen | ||
gParam1 gParam2 gParam3 gParam4 |
char* |
Each script has four additional parameters, whose values can be set in the panel: The values are stored with the frame per rule and condition. You can read more about configuring parameters here. If the parameters contain numbers, they have to be evaluated with val or fval from their string representation. The parameter values may not be mutated by the scripts. The maximum length allowed is 5000 characters. Also see the function frame::change_rule_param |
gFrames |
ItemList |
Only in calls to "after load" or "after build" rules. After loading, the list also contains the frames that should be loaded now (e.g. the frames in the current document selection you're loading) After building, the list contains the frames of the inserted template. |
gWhen |
int |
[since v3.2.3 R2410] In which situation was the rule applied? One of the values { 1, 2, 4, 8, 16 }, see here. |
gSender |
ItemRef |
In a rule with the condition "Handle Event" the variable contains the frame reference to the calling frame. Otherwise the reference is empty (item::getint (gSender) == 0). |
gKey |
char* |
In the rule under the condition "Handle Event" the variable contains the key assigned by the sender. |
gSenderData1 |
char* |
In an event sender two more values can be specified in addition to the key. Those parameters are passed into the variables in the handling rule and can be used there. |
gSenderData2 |
||
gIsInBuild |
int |
[since v3.3 R2731] In which context was the rule called?
|
| gCurrentPageTemplate |
int |
[since v4.1 R23901] If gIsInBuild == 1, the globals containing the ID of the currently used page template and (1-based) sequence number of the current page element. |
| gCurrentSeq |
For text placeholder rules, all of the above variables, except gParam1-4, are defined.
Unlike all other global variables, the contents of gParam1-4 may be modified in the script. The string may not exceed 5000 characters. Modifications to the parameters only apply within the rule application. With the function
parameter values can be permanently modified. The function can only change parameters of the currently running rule or condition.
This function represents a relatively powerful tool for storing dynamic information in a document.
Each time the rule runs, parameter 2 is incremented by 1. Parameter 2 has to be initialized with a number.
int main ()
{
frame::change_rule_param (2, itoa (val (gParam2)+1));
return 0;
}
The table describes how to configure layout rules. The actual rule implementation can be done either via Ison (PubServer) or by ALT-clicking the rule directly in InDesign®.
name = Name
| Submenu^Name
| Submenu^Submenu^Name
...
| Name,,Shortcut
| Submenu^Name,,Shortcut
| Submenu^Submenu^Name,,Shortcut
...
The name of the layout rule is specified in the name attribute of actions. With a ^ separated path before the name, the rule can be placed in submenus of the panel's fly-out menu. Remember, however, that excessively long paths tend to reduce user-friendliness.
The following path specifications can be used to insert frame rules into the submenus of the standard frame rules:
The name and all path parts are automatically translated into the language of the InDesign® used using the currently available translations.
With a shortcut definition separated by ,, (comma comma) you can assign a command key combination to the menu item. For information on defining keyboard shortcuts, click here.
Here is the definition of a rule kRemoveFrame, which should be shown in the flyout menu Frame -> A -> B. With Shift+Ctrl+Y the rule can be added to the currently selected frame. For the key kRemoveFrame a translation should be defined.
kLayoutRulesFrames^A^B^kRemoveFrame,,Shift+Ctrl+Y
The type of a rule is defined by the ClassID of the action:
Custom rules are always appended after the default rules in the flyout of the panel. With the attribute sequencenr of the action you can then define the further sequence. In case of missing or equal sequence numbers, the order is random.
Behavior = Default##AllowedFor##Tooltip
Default = 0 - 47
AllowedFor = 0 - 47
Activation and description of the rule are specified in the inputdocumentation attribute of the action. The information is given in a three-part ##-separated text.
The following values are assigned to the situations for executing a rule :
| Icon | Value | Situation |
 |
2 | Loading (the frame does not need a placeholder) |
 |
1 | After Create (through a template) |
 |
32 | Product Buildup |
 |
4 | Upon Reorganization |
 |
8 | After Geometry Changes |
In the first part you define the situations that should be activated automatically when the rule is created. The specification is a sum of the situations gto be activated. Thus, 2 means that the rule will be activated only for Loading, with 3 the rule will be activated for Creation and Loading, and so on. With 0 or empty all situations remain deactivated.
In the second part you specify which situations can be activated. The number is a sum of the allowed situations. With 0 you allow nothing, with 39 (= 32 + 1 + 2 + 4) you allow everything except Geometry Changes, with 47 also geometry changes are allowed. If the entry is missing or empty, all situations are allowed.
Defaults that are not included in the allowed situations are automatically allowed. The specification 1##0##Help automatically activates Creation when the rule is added. However, if this situation has been disabled on the rule (e.g. for test purposes), it can also be enabled again - but all other situations cannot.
The rule should be activeted for Creation when adding and may additionally be activated for Loading.
1##2##My_Help
Missing or empty entries create an empty text field with the label Unused. Independently of this, these fields can also be provided with content and evaluated. However, in the interest of good user guidance, you should avoid these situations.
Param = Label
| Label////Tooltip
In the simplest form, you simply specify the parameter name. An empty text field with the specified name will be created. However, please note that the label does not become too long!
Optionally and separated by ////, a help text describing the parameter can follow after the label. Please note that help texts are only displayed up to 255 characters. Help texts must not contain line separators! If line separators are required, they must be masked with <br> or <br/>.
Label and Tooltip are automatically translated into the language of the InDesign® used using the currently available translations.
The second parameter expects the specification of an RGB color
##Color////RGB values of the color each in the range 0-255, e.g. 255 128 0####
Param = Label^^Default
| Label^^Default////Tooltip
The parameter is displayed as a named text field with the name Label and is filled with the value Default when newly created.
Optionally and separated by ////, a help text describing the parameter can follow after the label. Please note that help texts are only displayed up to 255 characters. Help texts must not contain line separators! If line separators are required, they must be masked with <br> or <br/>.
Label and Tooltip are automatically translated into the language of the InDesign® used using the currently available translations.
The second parameter expects the specification of an RGB color, default is Black.
##Color^^0 0 0////RGB values of the color each in the range 0-255, e.g. 255 128 0####
Param = Label
Entry
Entry
...
| Label////Tooltip
Entry
Entry
...
Entry = [!]Label
| [!]Key//Label
Parameters often have a defined list of supported values. For these cases, the values can be represented as named dropdowns. As with named text fields, the definition starts with the name Label of the dropdown.
Optionally and separated by ////, a help text describing the parameter can follow after the label. Please note that help texts are only displayed up to 255 characters. Help texts must not contain line separators! If line separators are required, they must be masked with <br> or <br/>.
Label and Tooltip are automatically translated into the language of the InDesign® used using the currently available translations.
Label and Tooltip are followed by a line-separated list of any length of the entries to be shown in the dropdown. The following characters are allowed as line separators:
\n
\n\r
\r



Unfortunately, line separators cannot be entered in the input fields of the Workbench or are automatically removed again when saving. You can therefore also use the character string :I: (colon, capital i, colon) as a separator for the individual values of popup menus.
Submenus in dropdowns are unfortunately not supported by InDesign® - so you can only create flat dropdowns here.
In the simple notation, enter the text to be shown in the entry only. Only the whitespaces at the beginning and end will be removed. The text will not be translated and will be included in the document as it appears in the dropdown. Specifications in this notation are useful in the following cases:
If the list entry contains a language-dependent value, we recommend the slightly longer but much more helpful notation Key//Label!
For language dependent list entries you should use the slightly longer notation Key//Label. Whitespaces at the beginning and end are removed before use.
In the dropdown, the translation of Label into the current InDesign® language is entered (provided, of course, that you have defined this translation, which you can easily do with the panel Plug-Ins -> Comet Admin -> Translations). However, if the entry is selected in the dropdown, not Label but Key will be transferred to the document. So your layout rule has to evaluate only this key, regardless of the InDesign® language used. This way you have a user-friendly representation and be still independent of the InDesign® language.
Note: It is allowed and makes sense to use the same term for Key and Label. But even then of course : Key is the value that is taken (unchanged) into the document and that is used in the layout rule script. And Label is sent through the translation and used in the display of the palette.
Delimiters in the dropdown are created with a - (minus). Delimiters cannot be selected, so they will never be used as parameter values.
The default entry of the dropdown with which the parameter is assigned when the rule is added is marked with a ! (exclamation mark) at the beginning of the entry definition. If no default is defined, the first entry of the list is used as default. If several entries are marked with a !, the last entry found will be used.
A layout rule to adjust frame sizes might have parameters such as the following:
Bei den allfälligen Übersetzungen können Sie zum Teil auf Standard-Übersetzungen zurückgreifen (im Text blau markiert), siehe hier. Für die rot hervorgehobenen Schlüssel müssen noch Übersetzungen angelegt werden. Dazu können Sie z.B. die Palette Zusatzmodule -> Comet Admin -> Übersetzungen verwenden.
For the translations you can partly use standard translations (highlighted in blue in the text), see here. For the keys highlighted in red, translations still have to be created. For this you can use e.g. the panel Plug-Ins -> Comet Admin -> Translations.
<outputdocumentation>k_DIRECTION////My_Rule1_Help h//k_WIDTH w//k_HEIGHT b//My_Both ##My_Value////My_Value_Help##My_Unit////My_Unit_Help mm !pt % ##k_PROPORTIONAL////My_Prop_Help y//k_YES n//k_NO </outputdocumentation>
The entries in the popup menu can also be loaded dynamically when the corresponding document frame is displayed in the panel Layout Rules. The entries of the popup menues can be loaded with standard functions (e.g. all available object styles). If no standard function meets your needs, you can write your own script and fill the popup with that.
To do so, use the keyword @LOADLIST in place of the value list, followed by the function or ID of the action you defined:
@LOADLIST Standard function | ActionID [Defaultentry]
The popup always contains the default value "Empty". A separator is always inserted between it and the dynamic values. You can only specify one @LOADLIST entry per parameter.
The second parameter of a layout rule can have an existing object style for its value. If no value was selected yet, Objectformat 1 is selected by default.
<outputdocumentation>Variable Values left !middle right ##Style @LOADLIST objstyles "Object format 1" ##[unbenutzt] ...
The table describes how to configure the rules. The actual implementation of the rule you do either via Ison (PubServer) or with ALT-click of the rule directly in the InDesign®.
| Function | Default Entry | Description |
| colorprofiles |
String or index If no default is specified, the "Empty" entry is selected. If the String contains spaces, it has to be "quoted". You can also set the selection by Index. Bear in mind that the first two entries ("Empty" and the separator) are counted as well, and that the index is 0 based. The first actual entry has the index 2. |
All availale color profiles (see also the default menu Edit > Assign Profile...) |
| imagecolorprofiles |
Color profile for an image (see also the default menu Object > Image Color Settings...). The list only has entries for image frames. |
|
| pdfprofiles | All available PDF presets (see also the default menu File > Adobe PDF Preset...) | |
| printprofiles | All available print presets (see also the default menu File > Print Presets...) | |
| parastyles | All paragraph styles defined in the current document (see panel Paragraph Styles) | |
| charstyles | All character styles defined in the current document (see panel Character Styles) | |
| objstyles | All object styles defined in the current documnent (see panel Object Styles) | |
| tablestyles | All table styles defined in the current document (see panel Table Styles) | |
| cellstyles | All table cell styles defined in the current document (see panel Cell Styles) | |
| framelabels | [since v3.2.3 R2401] All different identifiers of frames in the comet group the frame belongs to. | |
| templates |
[since v3.3 R2850] All activated templates visible in the product pool. The entries are all of the following form: 1 | Name ID and '|' are separated by tabs. |
|
| swatches | [since v3.3.1 R3211] All named color swatches in the document |
In this rule, all parameters are loaded dynamically:
<outputdocumentation>Font @LOADLIST fonts "Courier New" ##Paragraph Styles @LOADLIST parastyles 2 ##Character Styles @LOADLIST charstyles ##Table Styles @LOADLIST tablestyles 3 <outputdocumentation>
In addition to the default lists above, you can implement custom lists for parameters. These scripts must have the ClassID 44. They are executed every time a frame is selected in the layout rules panel. In the script, the global variable StringList gValues has to be filled each time. The following global variables are defined in addition to the usual global variables and gFrame:
| Name | Type | Description |
| gValues |
StringList |
These values should appear in the popup. If the values should be localized, do that with the translate function in the script. |
| gDefaultEntry | int* |
Index of the default entry in the list. Bear in mind that the first two entries ("Leer" and the separator) are counted too, and that the index is 0 based. Your first actual entry has the index 2. |
| gRuleID | int | ID of the calling rule. |
| gRuleName | char* | Name of the calling rule |
In this rule, the values for the first parameter are loaded with Action 20014:
<outputdocumentation>ValueList @LOADLIST 20014 ##Unused##Unused##Unused <outputdocumentation>
This is a valid script for loading a dynamic value list:
int main ()
{
stringlist::append (gValues, "aaa"); // index 2
stringlist::append (gValues, "bbb"); // index 3
stringlist::append (gValues, "ccc"); // index 4
stringlist::append (gValues, "-");
stringlist::append (gValues, "111");
stringlist::append (gValues, "222");
stringlist::append (gValues, "333");
*gDefaultEntry = 4;
return 0;
}
Similar to custom rules, you can also implement custom conditions. The conditions are also defined in the file actions.xml or the table actions with the following ClassIDs :
ClassID 45 : Conditions for Frame Rules
ClassID 52 : Conditions for Text Placeholder Rules
Whether a condition is met is determined by the return value of the main function of its script :
| return | Description |
| return 0; | Condition is not met. |
| sonst | Condition is met |
Text placeholder conditions that do not contain the variable gNewValue are ignored when called from the ToDo List Panel and considered a rejection (FALSE). You can find out more about how to correctly use gNewValue here, so that the ToDo List Panel can evaluate your placeholders properly.
The condition is met, when Parameter 1 of the IF statement is unequal 0. If Parameter 1 equals 0 (or a string), the condition is not met.
int main ()
{
return val (gParam1);
}
Conditions rely on the same variables as rules, see here.
The configuration, including the parameter list for condition parameters and their descriptions, is analogous to rule configuration see here. The specifications for condition execution in inputdocumentation have to be made, even though are ignored.
Layout rules are stored in the respective frame or text placeholder. This happens automatically when editing the rule with the Layout Rules panel. Using the commands placeholder::sget_value and placeholder::change_tags you can also change the rules from cScript. Use the slot names "LayoutRules".
Rules and conditions use the same format:
int1 int2 'param1'\t'param2'\t'param3'\t'param4'
Individual rules/conditions are separated by spaces. The following table describes the format of a rule or condition:
| Part | Description |
| int1 | ID of the rule or condition. The IDs of standard rules and conditions can be found here. |
| int2 |
Conditions use negative values. Make sure that conditions get all times of execution of the inner rules! -2147483647 designates the END rule of a condition. |
| param1-4 |
Parameters 1 through 4 of the rule. The parameters are surrounded with single quotes and separated with tabs. Please note that also for value lists (DropDowns) the text content or the key of the selected entry and not the index is saved. |
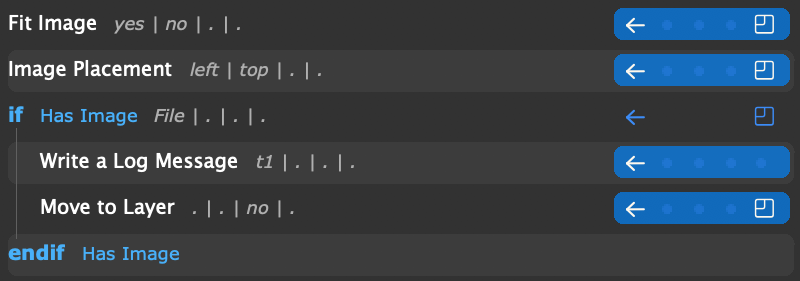
Here the string representing the rules shown above. Please note that because the default rules useKey//Label pairs for the entries of the value lists, the document saves the keys - although you see the (translated) labels. Line deimiters are inserted for better readabilty only.
-2 10 'ja' 'nein' '' ''
-3 10 'links' 'oben' '' ''
-3 -14 'Datei' '' '' ''
-18 10 'Image okay' '' '' ''
-4 6 '' '' 'nein' ''
0 -2147483647 '' '' '' ''
You can actually run layout rules of other frames from within cScript with frame::apply_layout_rules and itemlist::apply_layout_rules since v3.1 R1550 (Sept. 2009). This has two drawbacks: first, you can only run all rules of the target frames - frame selections are not possible. Second, you have to write the rules yourself.
With so-called Events, you can run rules of specific frames of the same Comet Group. Two steps are involved in this process:
The sender specifies which frame in the comet group (selected by its identifier) is meant and sends a key (an arbitrary text). The receiver checks the key and then runs all rules under the condition. It is allowed to trigger another event (even with the same key and to the sending frame) - you have to make sure there is a break condition defined (e.g. a check for text overset).
To allow the receiver to apply a rule, the rules on the sender and receiver have to be allowed in the same execution context sein.
The frames with identifiers A and B are in the same comet group:
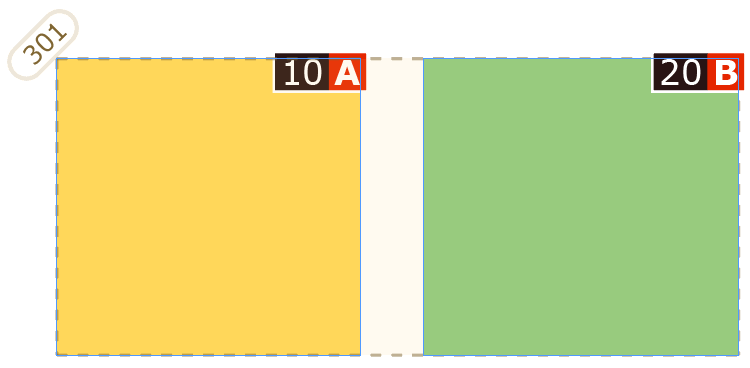
A fires a "Send Event" after each repositioning with the key key 1 to the frame B:
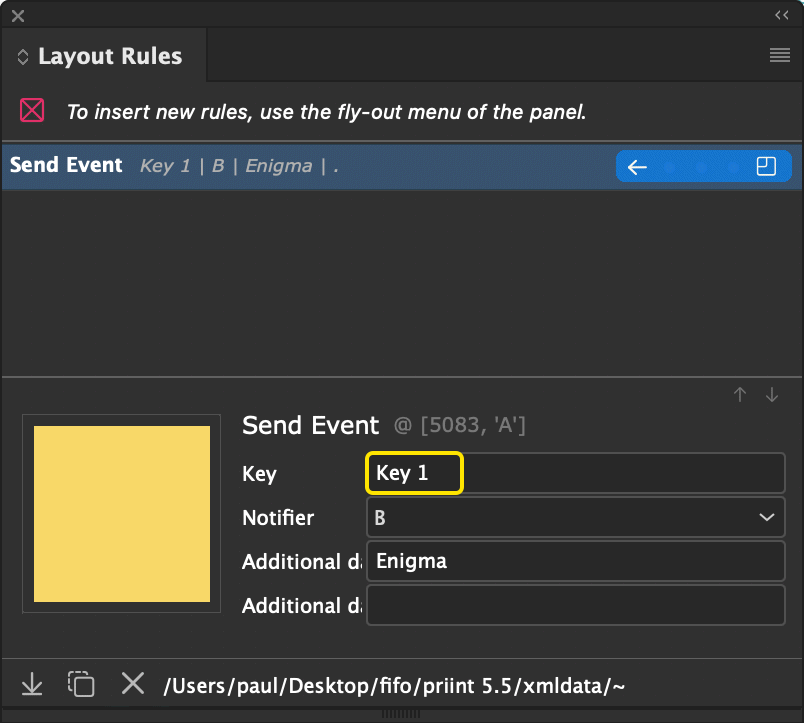
In B checks in "Handle Event" if the key is correct and then applies the rule "Fit Frame".
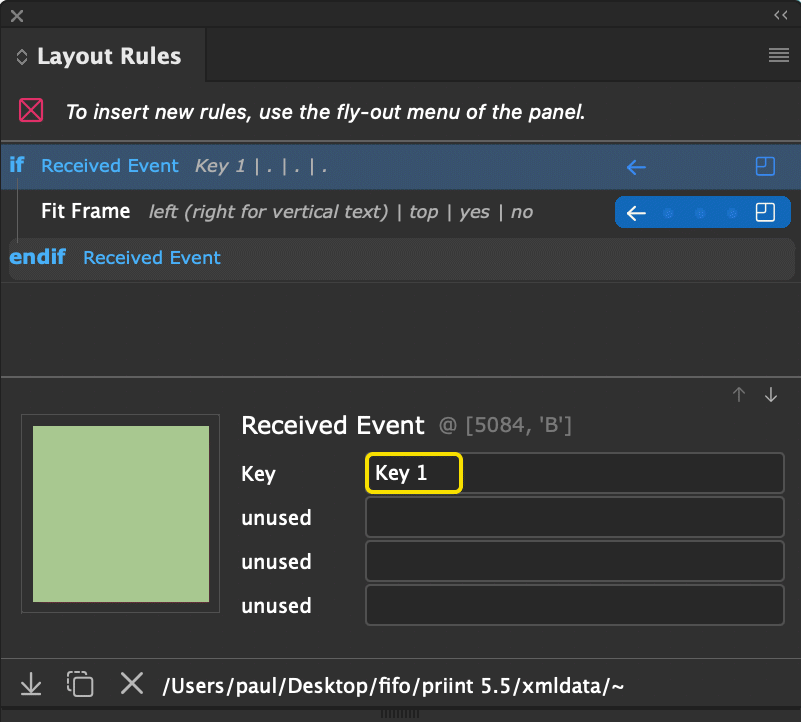
If A is now moved by one pixel, the size of B B is adjusted.
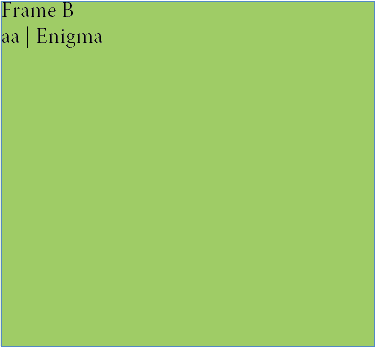
[Since v5.0 R37020]
When linking a continuation frame with the text frame of the same label in the predecessor template,
the ‘OnUpdate’ rules
 of the newly linked frame are executed with the following special conditions:
of the newly linked frame are executed with the following special conditions:
#pragma LinkContinuationDuring a 'normal' update, i.e. when the content of the first frame (in the main template) is loaded, these rules are ignored. In all other situations, scripts marked with #pragma LinkContinuation are executed like 'normal' scripts.